こんにちは。毎日アイスが手放せません。直塚です。
今日はWordpressで作られたホームページを別サーバに設置する際の、一番簡単(であろう)なやり方をご紹介します。
データベース?なにそれ美味しいの?って方にも簡単にできますので参考にされてください。

目次
- 引っ越し前に確認!サーバ環境について
- 推奨環境
- 動作必須環境 ・PHPバージョン5.2.4以上 ・MySQLバージョン5以上 それ以下でも動作すると思いますが、セキュリティや動作自体の問題が起こり得るので、なるべく推奨環境を満たしたサーバを選びましょう。 現在のWordpressサイトにWordpressプラグイン「All-in-one WP Migration」をインストールする All in one WP MigrationはWordpressの引っ越しに関して最強のプラグインです。 ファイルをエクスポートして新サーバのサイトにドラッグ&ドロップでインポートするだけでデータの移行が全て完了する優れもの。 これまで行ってきた、FTPで実行ファイルを移したり、MySQLの復元、wp-config.phpなどの設定ファイルの書き換えなど一切不要です。しかも無料。(インポートする際に容量の上限512mbがあります。) All-in-one WP Migrationの操作方法をご紹介します。 All in one WP Migrationを新規追加する
- ファイルをエクスポート
- ダウンロードしたファイルを一時的に保存
- 新しいサーバを契約し、Worpdressをインストールする
- ネームサーバーを変更する
- 表示が切り替わる
- 管理画面にログインして、All in one WP Migrationを再度インストール
- 最後に
引っ越し前に確認!サーバ環境について
まずは引っ越し先のサーバがWordpressに適した環境であるかをチェックしましょう。
推奨環境
- ・PHPバージョン7.2以上
- ・MySQLバージョン5.6以上、または MariaDB バージョン10.0以上
- ・https対応
動作必須環境
- ・PHPバージョン5.2.4以上
- ・MySQLバージョン5以上
- ・PHPバージョン5.2.4以上
- ・MySQLバージョン5以上
それ以下でも動作すると思いますが、セキュリティや動作自体の問題が起こり得るので、なるべく推奨環境を満たしたサーバを選びましょう。
現在のWordpressサイトにWordpressプラグイン「All-in-one WP Migration」をインストールする
All in one WP MigrationはWordpressの引っ越しに関して最強のプラグインです。
ファイルをエクスポートして新サーバのサイトにドラッグ&ドロップでインポートするだけでデータの移行が全て完了する優れもの。
これまで行ってきた、FTPで実行ファイルを移したり、MySQLの復元、wp-config.phpなどの設定ファイルの書き換えなど一切不要です。しかも無料。(インポートする際に容量の上限512mbがあります。)
All-in-one WP Migrationの操作方法をご紹介します。
All in one WP Migrationを新規追加する
「プラグイン」→「新規追加」から、右上の検索窓で「All in one WP Migration」を入力しプラグインを探す。
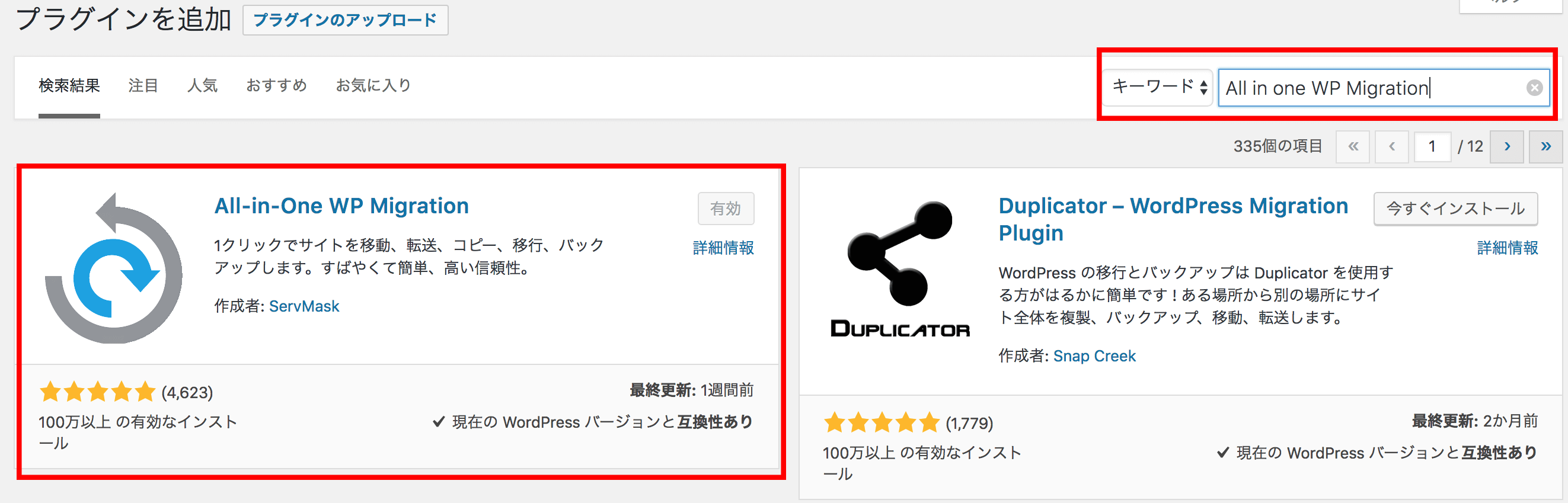
プラグインをインストールし有効化すると、左のメニューにAll in One WP Migrationメニューが追加されます。
ファイルをエクスポート
All in One WP Migrationの「エクスポート」を開いて、「ファイル」を選択します。
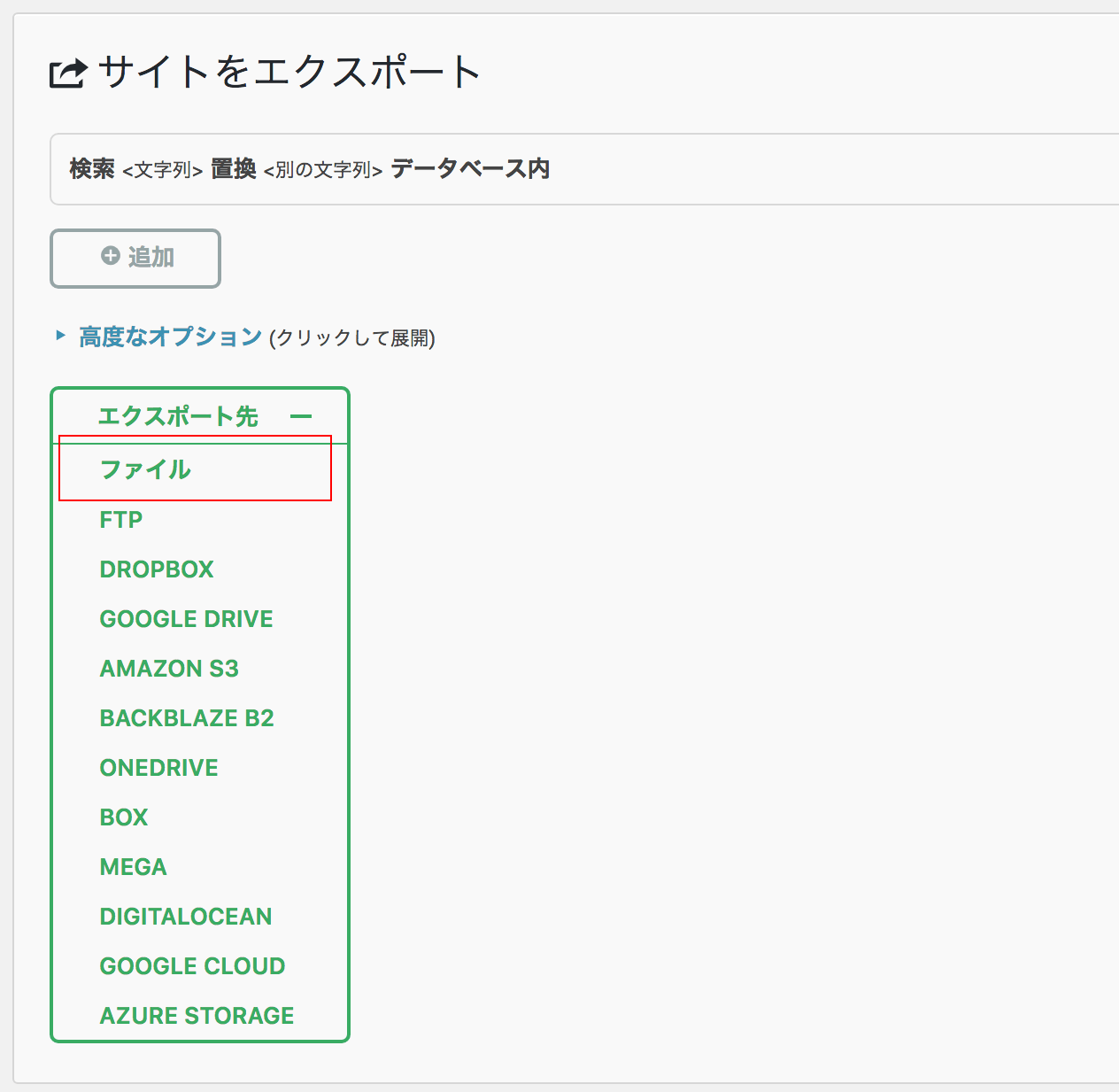
するとダウンロードボタンが表示されるので、そのままダウンロードします。ダウンロードファイルが512MBを超えている場合、エクスポートは無料でできますが、インポートの際に有料版を使う必要があります。
有料版の購入はこちらから
ダウンロードしたファイルを一時的に保存
ダウンロードが完了すると、拡張子が「.wpress」のファイルがダウンロードフォルダにあると思います。
それをどこでもいいので、わかりやすい場所に置いておきましょう。
新しいサーバを契約し、Worpdressをインストールする
さてここからは移転先の話です。
動作環境を満たしたサーバを選んだら、Wordpressをインストールします。(後からでもいいです)
最近はサーバの管理パネルからボタン一つでインストールできるから楽ですよね。VPSを使ってた時は本当に面倒だった。。
個人的オススメサーバ
私個人的にはやはりXServerがオススメです。動作環境もきっちり満たしていますし、何よりも設定が簡単でわかりやすいです。
はじめてXServerを触った時は本当にびっくりしました。え?こんな簡単なの?とw
ネームサーバーを変更する
ネームサーバーとはインターネット通信時にドメイン名をIPアドレスに変換する名前解決を行うサーバーです。ネームサーバーはDNSサーバーと呼ばれることもあります。
ドメインを接続する先を旧サーバから新サーバへ変更するのです。これをやらないと一生表示は切り替わりません。
ネームサーバの変更については各レンタルサーバのマニュアル等をご確認ください。
表示が切り替わる
ネームサーバをちゃんと切り替えができたら、おそらく数時間のうちに表示が変わります。
もしWordpressが既に新サーバにインストールされている場合、表示がこんな風になっているかと思います。(画面はWordpressデフォルトテーマ「twenty-seventeen」)
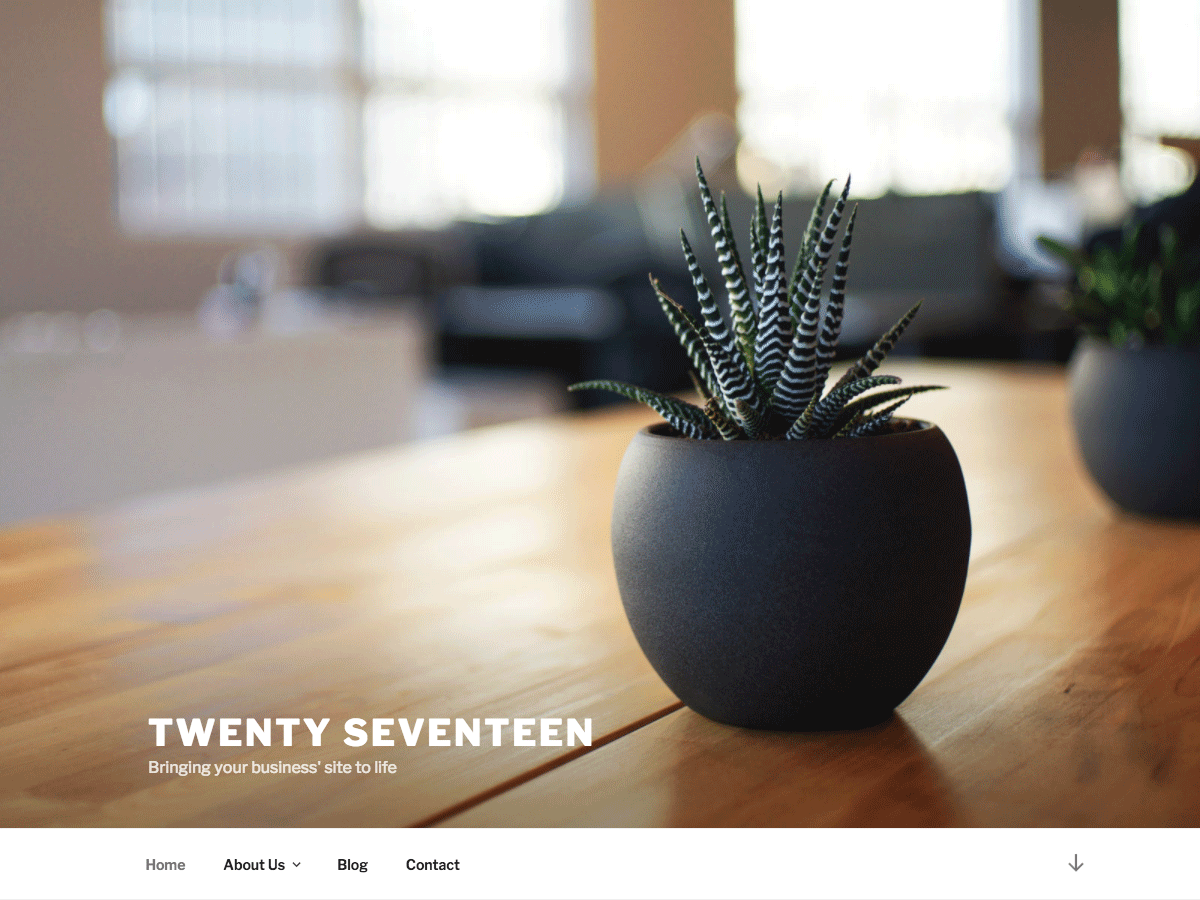
こうなればあと一息です。
管理画面にログインして、All in one WP Migrationを再度インストール
新しいサーバの管理画面にログインして、先ほどと同じようにプラグインをインストールしてください。やり方はもういいですよね。
ファイルをインポート
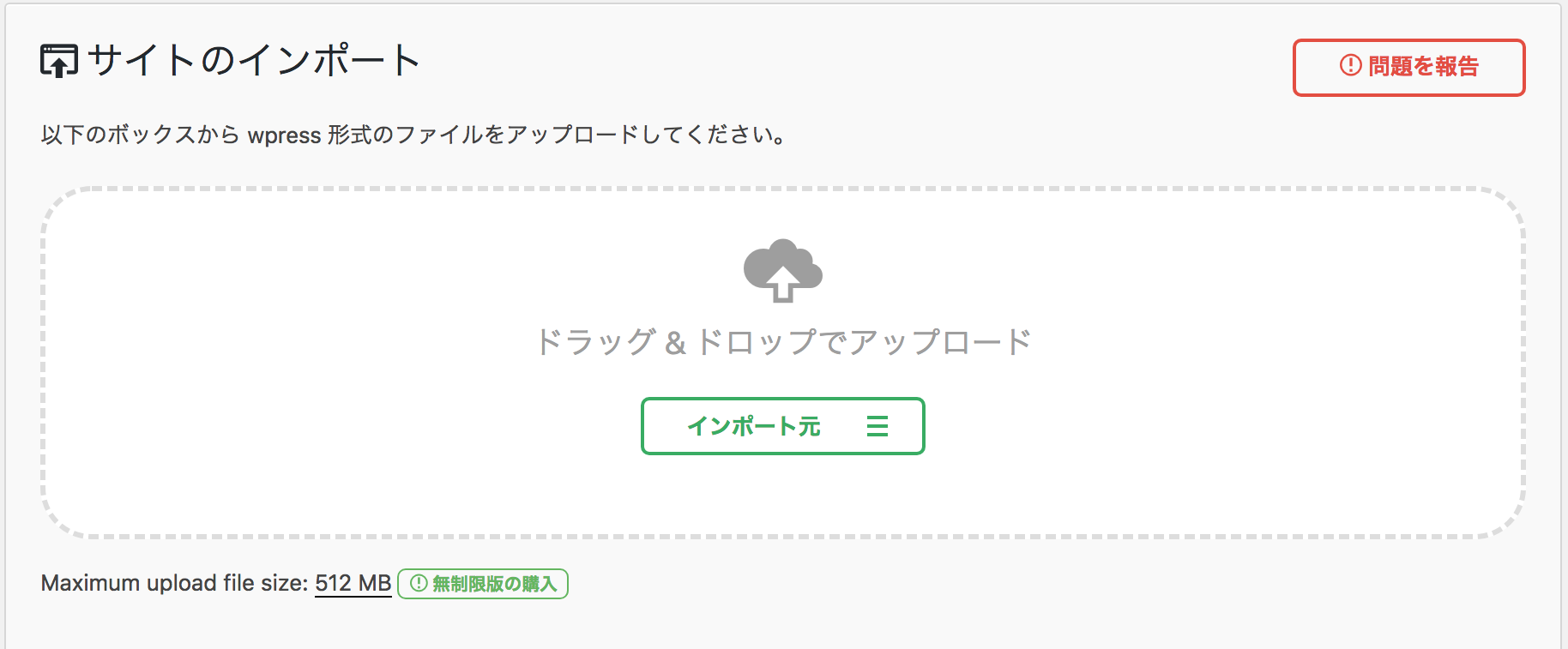
インポートを選択すると上の画像のような画面が表示されるので、先ほどダウンロードしたエクスポートファイルをドラッグ&ドロップでインポートします。
インポートが完了し、何かボタンを押すと、ログイン画面に強制的に戻りますので、前サーバの時のログインIDとパスワードを入力して再度ログインしてください。
するとあら不思議、サイトの引っ越しが完了します。
最後に
以前に比べると格段に簡単になったWordpressサイトの引っ越し。それだけでなくWordpressは日々進化しています。
また、プラグインもどんどん便利なものが生まれていますので、サイト管理者の方や制作会社の方は常に情報をチェックすることが大切ですよね。
2018.07.27制作コラム
Tags:Wordpress / Wordpressプラグイン
株式会社アルラボ 代表取締役
Google広告の認定資格保持者。短期的なキャンペーンマーケティングだけでなく長期的なマーケティングが得意。
建築業関連の案件に数多く携わっています。
最近行けてないけどキャンプが好き。
